| Posted on | science-technology
How to screen record on an iPhone?
To screen record on an iPhone:
-
Swipe down from the upper-right corner to open the Control Center (on iPhone X and later) or swipe up from the bottom edge (on older iPhones) to access it.
-
In the Control Center, look for the "Screen Recording" icon, which looks like a circle inside another circle. It might not be visible initially, so if you don't see it, you may need to customize your Control Center to include it.
-
Tap the "Screen Recording" icon.
-
A countdown will appear, and your iPhone will start recording the screen after a few seconds. You'll see a red status bar at the top of the screen to indicate that recording is in progress.
-
To stop recording, tap the red status bar at the top of the screen or go back to the Control Center and tap the "Screen Recording" icon again.
-
The video we've recorded will be stored in your Photos app..
That's it! You've successfully recorded your iPhone's screen.
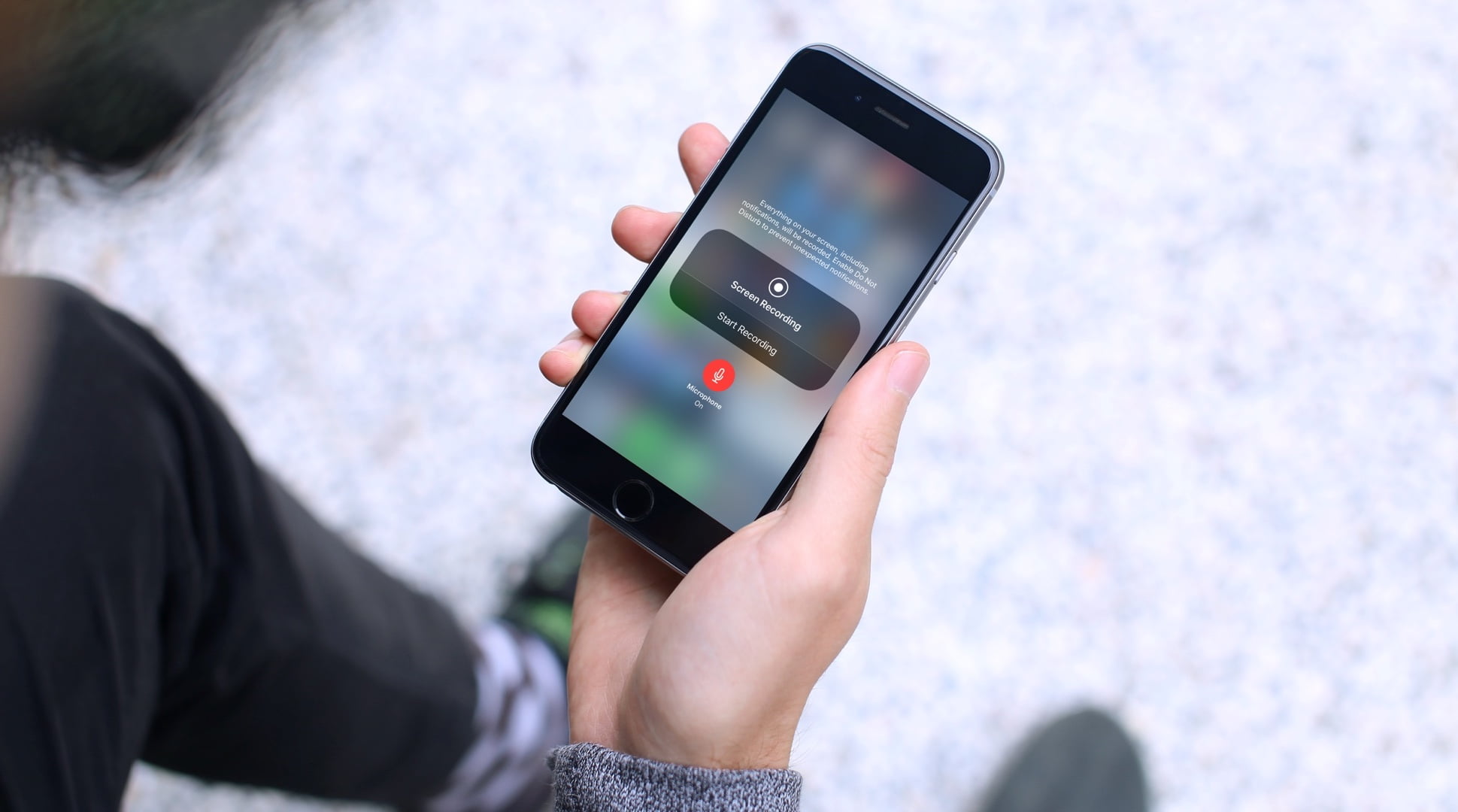
Also Read- Where can I get an iPhone cover in India?
0
0 Comment
| Posted on
.Here's how to do it:
-
Enable Screen Recording in Control Center:
- Open the "Settings" app on your iPhone.
- Scroll down and tap "Control Center."
- Under "More Controls," you'll find "Screen Recording." Tap the green plus (+) icon next to it to add it to your Control Center.
-
Start Screen Recording:
- Open the app or screen you want to record.
- Access the Control Center:
- On iPhone models with Face ID (iPhone X and later), swipe down from the upper-right corner of the screen to access the Control Center.
- On iPhone models with a Home button, swipe up from the bottom edge of the screen to access the Control Center.
-
Start Recording:
- In the Control Center, you'll see the "Screen Recording" icon (a circle with a dot inside it). Tap on it.
- A countdown timer (usually 3 seconds) will appear. After the countdown, your iPhone will start recording the screen.
-
Stop Recording:
- While recording, the status bar at the top of the screen will be red. To open the menu, tap it.
- To stop recording, tap the red recording icon in the status bar, or you can return to the Control Center and tap the "Stop Recording" button.
-
Save the Recording:
- The Photos app is where your screen recording will be saved when you finish recording. You can find it in the "Videos" or "Screenshots" album, depending on your iOS version.

Also Read- Which is Better: Apple iPhone 14 Pro or Apple iPhone 13 Pro?
0
0 Comment
| Posted on
To screen record on an iPhone, swipe down from the top-right corner to access the Control Center, then tap the "Screen Recording" icon, which looks like a circle with a dot inside. A countdown will appear, and after 3 seconds, the recording will begin. You can stop it by tapping the red status bar at the top of the screen and confirming the action. The recorded video will be saved to your Photos app. Remember to enable screen recording in your Control Center settings if you don't see the icon initially.
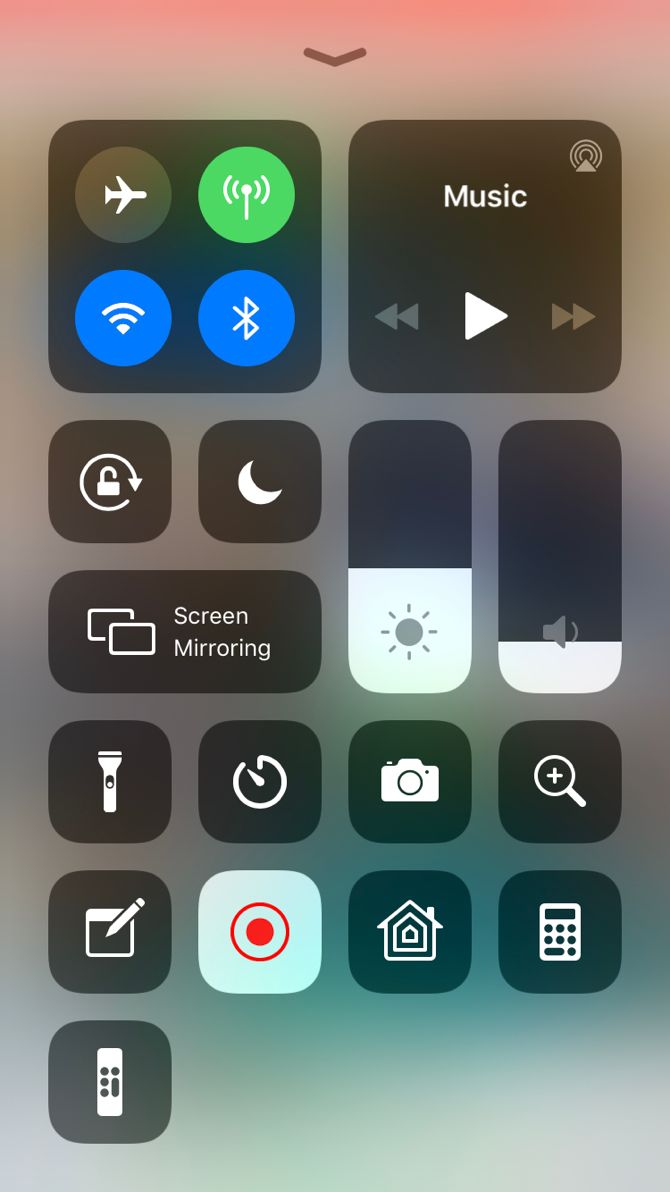
0
0 Comment
